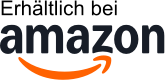Die 10 besten Angebote für Hp Officejet Pro in Deutschland - April 2025
Testsieger
1,0 sehr gut- Besonderheiten: vielseitiger Multifunktionsdrucker mit WiFi, Netzwerk, und Airprint. Automatischer Duplexdruck, Smart-Task Befehle, 250-Blatt-Papierzuführung und ein großes Farb-Touchdisplay für die Eingabe direkt am Drucker
- Druckgeschwindigkeit: bis zu 22 S./Min (Schwarzweiß), bis zu 18 S./Min (Farbe); Druckqualität: bis zu 4800 x 1200 dpi; Anschlüsse: Hi-Speed USB 2.0, Wireless, Ethernet, mobile Druckfunktionen
- Einfache 3-Schritte Installation mit HP Easy Start, einer automatisierten Download- und Installationsanwendung für HP Drucker: 1. HP Smart App installieren 2. Drucker-WLAN aktivieren 3. Drucker mit HP Smart App koppeln; Geführte Unterstützung mit gratis Support Hotline (DE: 06929993434 / AT: 013602774402)
- Mit HP+ erhalten Sie 6 Probemonate Instant Ink und weitere Vorteile. In den 6 Probemonaten HP Instant Ink sind bis zu 700 Seiten/Monat inklusive - egal, welcher Tarif. Monatliche Kosten nach Ablauf der Probemonate ab 1,49€/Monat. Monatlich kündbar. Aktivierung von HP+ während der Druckerinstallation erforderlich.
- Einige Drucker von HP sind nur für die Verwendung mit Druckpatronen vorgesehen, die über neue oder wiederverwendete Chips oder elektronische Schaltkreise von HP verfügen. Diese Drucker verwenden dynamische Sicherheitsmaßnahmen, um Druckpatronen mit einem nicht von HP stammenden Chip oder einem nicht von HP stammenden elektronischen Schaltkreis zu blockieren. Regelmäßige Firmware-Updates erhalten die Wirksamkeit dieser Maßnahmen aufrecht und blockieren Druckpatronen, die zuvor funktioniert haben. Wiederverwendete HP Chips und elektronische Schaltkreise von HP ermöglichen die Verwendung von wiederverwendeten, wiederaufbereiteten und wiederbefüllten Druckpatronen.
Preissieger
1,2 sehr gut- Besonderheiten: Vielseitiger Multifunktionsdrucker mit WiFi, Netzwerk, und Airprint. Automatischer Duplexdruck, Smart-Task Befehle, 225-Blatt-Papierzuführung und ein großes Farb-Touchdisplay für die Eingabe direkt am Drucker
- Druckgeschwindigkeit: bis zu 20 S./Min (Schwarzweiß), bis zu 10 S./Min; Druckqualität: bis zu 4800 x 1200 dpi
- Einfache 3-Schritte Installation mit HP Easy Start, einer automatisierten Download- und Installationsanwendung für HP Drucker: 1. HP Smart App installieren 2. Drucker-WLAN aktivieren 3. Drucker mit HP Smart App koppeln; Geführte Unterstützung mit gratis Support Hotline (DE: 06929993434 / AT: 013602774402)
- Mit HP+ erhalten Sie 3 Probemonate Instant Ink und weitere Vorteile. In den 3 Probemonaten HP Instant Ink sind bis zu 700 Seiten/Monat inklusive - egal, welcher Tarif. Monatliche Kosten nach Ablauf der Probemonate ab 1,49€/Monat. Monatlich kündbar. Aktivierung von HP+ während der Druckerinstallation erforderlich.
- Einige Drucker von HP sind nur für die Verwendung mit Druckpatronen vorgesehen, die über neue oder wiederverwendete Chips oder elektronische Schaltkreise von HP verfügen. Diese Drucker verwenden dynamische Sicherheitsmaßnahmen, um Druckpatronen mit einem nicht von HP stammenden Chip oder einem nicht von HP stammenden elektronischen Schaltkreis zu blockieren. Regelmäßige Firmware-Updates erhalten die Wirksamkeit dieser Maßnahmen aufrecht und blockieren Druckpatronen, die zuvor funktioniert haben. Wiederverwendete HP Chips und elektronische Schaltkreise von HP ermöglichen die Verwendung von wiederverwendeten, wiederaufbereiteten und wiederbefüllten Druckpatronen.
Bewertung
1,3 sehr gut- FUNKTIONALITÄT - Farbtintenstrahl-Multifunktionsdrucker, Scannen, Faxen, automatisches Duplex- und Duplexdrucker, 35-Blatt-ADF, 225-seitiges Papierzuführungsfach
- Verbindung: Sie können von Ihrem Computer, Smartphone und Tablet mit der HP Smart-App drucken, die sich über Wireless Dual Band, Wi-Fi Direct, AirPrint und Mopria mit Geräten verbindet. USB-Kabel nicht im Lieferumfang enthalten
- Druck: bis zu 20 S./Min in Weiß/Schwarz, 10 S./Min Farbe, Tintenstrahldrucker, Auflösung bis zu 600 x 600 dpi, auf Normalpapier A4, A5, A6 mit Grammatur von 60 bis 105 g/m², Umschläge, Fotopapier
- Dies ist ein HP+ Drucker: Um zu funktionieren, erfordert er ein HP-Konto, eine kontinuierliche Internetverbindung und die exklusive Verwendung von Original HP Tintenpatronen für die gesamte Lebensdauer des Druckers
- Mit HP + erhalten Sie 1 Jahr zusätzliche Garantie und 3 Monate Tinte inklusive HP +; Instant Ink ist ein Service, der Ihnen die Patronen nach Hause liefert, bevor Sie ohne
- Dieser Drucker verfügt über eine Firmware, die dynamische Sicherheitsmaßnahmen enthält, um zu verhindern, dass nicht-originale Patronen mit Nicht-HP-Chips oder elektronischen Schaltkreisen verwendet werden, sodass Patronen, die einen Nicht-HP Chip oder elektronische Schaltkreis verwenden, möglicherweise nicht funktionieren oder nicht mehr funktionieren.
- Der HP OfficeJet PRO 8135e 40Q47B ist kompatibel mit den Originalpatronen: HP 924 Schwarz, Cyan, Gelb und Magenta
Bewertung
1,3 sehr gut- Besonderheiten: vielseitiger Multifunktionsdrucker mit WiFi, Netzwerk, und Airprint. Automatischer Duplexdruck, Smart-Tasks Befehle und ein großes Farb-Touchdisplay für die Eingabe direkt am Drucker.
- Druckgeschwindigkeit: bis zu 22 S./Min (Schwarzweiß), bis zu 18 S./Min (Farbe); Druckqualität: bis zu 4800 x 1200 dpi; Anschlüsse: Hi-Speed USB 2.0, Wireless, Ethernet, mobile Druckfunktionen
- Einfache 3-Schritte Installation mit HP Easy Start, einer automatisierten Download- und Installationsanwendung für HP Drucker: 1. HP Smart App installieren 2. Drucker-WLAN aktivieren 3. Drucker mit HP Smart App koppeln; Geführte Unterstützung mit gratis Support Hotline (DE: 06929993434 / AT: 013602774402)
- Mit HP+ erhalten Sie 3 Probemonate Instant Ink und weitere Vorteile. In den 3 Probemonaten HP Instant Ink sind bis zu 700 Seiten/Monat inklusive - egal, welcher Tarif. Monatliche Kosten nach Ablauf der Probemonate ab 1,49€/Monat. Monatlich kündbar. Aktivierung von HP+ während der Druckerinstallation erforderlich.
- Einige Drucker von HP sind nur für die Verwendung mit Druckpatronen vorgesehen, die über neue oder wiederverwendete Chips oder elektronische Schaltkreise von HP verfügen. Diese Drucker verwenden dynamische Sicherheitsmaßnahmen, um Druckpatronen mit einem nicht von HP stammenden Chip oder einem nicht von HP stammenden elektronischen Schaltkreis zu blockieren. Regelmäßige Firmware-Updates erhalten die Wirksamkeit dieser Maßnahmen aufrecht und blockieren Druckpatronen, die zuvor funktioniert haben. Wiederverwendete HP Chips und elektronische Schaltkreise von HP ermöglichen die Verwendung von wiederverwendeten, wiederaufbereiteten und wiederbefüllten Druckpatronen.
Bewertung
1,6 sehr gut- A4, 3in1, Drucker, Scanner, Kopierer, LAN, WLAN, HP Instant Ink
- Druckauflösung: bis zu 4.800 x 1.200 dpi
- Druckgeschwindigkeit: bis zu 20 Seiten/Min. (ISO)
- Konnektivität: LAN, WLAN, Wifi, Apple AirPrint
- Features: Duplex, ADF, 225 Blatt Zufuhr
Bewertung
1,7 gut- Besonderheiten: vielseitiger Multifunktionsdrucker mit WiFi, Netzwerk, und Airprint. Automatischer Duplexdruck, Smart-Task Befehle, 250-Blatt-Papierzuführung und ein großes Farb-Touchdisplay für die Eingabe direkt am Drucker
- Druckgeschwindigkeit: bis zu 22 S./Min (Schwarzweiß), bis zu 18 S./Min (Farbe); Druckqualität: bis zu 4800 x 1200 dpi; Anschlüsse: Hi-Speed USB 2.0, Wireless, Ethernet, mobile Druckfunktionen
- Einfache 3-Schritte Installation mit HP Easy Start, einer automatisierten Download- und Installationsanwendung für HP Drucker: 1. HP Smart App installieren 2. Drucker-WLAN aktivieren 3. Drucker mit HP Smart App koppeln; Geführte Unterstützung mit gratis Support Hotline (DE: 06929993434 / AT: 013602774402)
- Mit HP+ erhalten Sie 6 Probemonate Instant Ink und weitere Vorteile. In den 6 Probemonaten HP Instant Ink sind bis zu 700 Seiten/Monat inklusive - egal, welcher Tarif. Monatliche Kosten nach Ablauf der Probemonate ab 1,49€/Monat. Monatlich kündbar. Aktivierung von HP+ während der Druckerinstallation erforderlich.
- Einige Drucker von HP sind nur für die Verwendung mit Druckpatronen vorgesehen, die über neue oder wiederverwendete Chips oder elektronische Schaltkreise von HP verfügen. Diese Drucker verwenden dynamische Sicherheitsmaßnahmen, um Druckpatronen mit einem nicht von HP stammenden Chip oder einem nicht von HP stammenden elektronischen Schaltkreis zu blockieren. Regelmäßige Firmware-Updates erhalten die Wirksamkeit dieser Maßnahmen aufrecht und blockieren Druckpatronen, die zuvor funktioniert haben. Wiederverwendete HP Chips und elektronische Schaltkreise von HP ermöglichen die Verwendung von wiederverwendeten, wiederaufbereiteten und wiederbefüllten Druckpatronen.
Bewertung
1,8 gut- Reibungsloser Druck hochwertiger Fotos und Dokumente, integrierte Fotopapierzuführung, automatische Dokumentenzuführung von 35 Seiten für zügige Scans und Kopien ohne manuelles eingreifen
- Druckgeschwindigkeit: Bis zu 15 S./Min (Schwarzweiß), bis zu 10 S./Min. (Farbe) Druckqualität Bis zu 4.800 x 1.200 dpi, Größe: 460 x 511,25 x 233 mm
- Einfache 3-Schritte Installation mit HP Easy Start, einer automatisierten Download- und Installationsanwendung für HP Drucker: 1. HP Smart App installieren 2. Drucker-WLAN aktivieren 3. Drucker mit HP Smart App koppeln; Geführte Unterstützung mit gratis Support Hotline (DE: 06929993434 / AT: 013602774402)
- Mit HP+ erhalten Sie 3 Probemonate Instant Ink und weitere Vorteile. In den 3 Probemonaten HP Instant Ink sind bis zu 700 Seiten/Monat inklusive - egal, welcher Tarif. Monatliche Kosten nach Ablauf der Probemonate ab 1,49€/Monat. Monatlich kündbar. Aktivierung von HP+ während der Druckerinstallation erforderlich.
- Dieser Drucker ist nur für Patronen bzw. Kartuschen vorgesehen, die mit Original HP Chips und Schaltkreisen ausgestattet sind. Produkte mit Chips oder Schaltkreisen von Fremdherstellern werden blockiert. Regelmäßige Firmware-Updates erhalten die Wirksamkeit dieser Maßnahmen aufrecht.
Bewertung
2,1 gut- Langlebig
- Robustheit
- Flexible Gestaltung
Bewertung
2,2 gut- Besonderheiten: vielseitiger Multifunktionsdrucker mit WiFi, Netzwerk, und Airprint. Automatischer Duplexdruck, Smart-Tasks Befehle und ein großes Farb-Touchdisplay für die Eingabe direkt am Drucker.
- Druckgeschwindigkeit: bis zu 22 S./Min (Schwarzweiß), bis zu 18 S./Min (Farbe); Druckqualität: bis zu 4800 x 1200 dpi; Anschlüsse: Hi-Speed USB 2.0, Wireless, Ethernet, mobile Druckfunktionen
- Einfache 3-Schritte Installation mit HP Easy Start, einer automatisierten Download- und Installationsanwendung für HP Drucker: 1. HP Smart App installieren 2. Drucker-WLAN aktivieren 3. Drucker mit HP Smart App koppeln; Geführte Unterstützung mit gratis Support Hotline (DE: 06929993434 / AT: 013602774402)
- Mit HP+ erhalten Sie 12 Probemonate Instant Ink und weitere Vorteile. In den 12 Probemonaten HP Instant Ink sind bis zu 700 Seiten/Monat inklusive - egal, welcher Tarif. Monatliche Kosten nach Ablauf der Probemonate ab 1,49€/Monat. Monatlich kündbar. Aktivierung von HP+ während der Druckerinstallation erforderlich.
- Einige Drucker von HP sind nur für die Verwendung mit Druckpatronen vorgesehen, die über neue oder wiederverwendete Chips oder elektronische Schaltkreise von HP verfügen. Diese Drucker verwenden dynamische Sicherheitsmaßnahmen, um Druckpatronen mit einem nicht von HP stammenden Chip oder einem nicht von HP stammenden elektronischen Schaltkreis zu blockieren. Regelmäßige Firmware-Updates erhalten die Wirksamkeit dieser Maßnahmen aufrecht und blockieren Druckpatronen, die zuvor funktioniert haben. Wiederverwendete HP Chips und elektronische Schaltkreise von HP ermöglichen die Verwendung von wiederverwendeten, wiederaufbereiteten und wiederbefüllten Druckpatronen.
Bewertung
2,3 gut- Max. Druck: Schwarzweiß: 22,0 Seiten pro Minute
- Gewicht: 20,48 kg
- Maximale Eingangsleistung: 250 W
- Max. Druckfarbe: 18,0 Seiten pro Minute
- Speicherkapazität: 256,0 MB
- Druckausgang: Farbe
- Empfohlen für das Produkt: Büro
- Besonderheit: tragbar
- Stil: Modern
- Unterstützt Dual-sided printing: True
- Insgesamt USB-Anschlüsse: 2
- Maße: 43 cm
- Hardware-Schnittstelle: Ethernet
Wichtige Informationen:
Bitte beachten Sie zudem folgende wichtige Hinweise:
2. Der Verkauf erfolgt zu dem Preis, den der Verkäufer zum Zeitpunkt des Kaufs auf seiner Website für das Produkt angibt.
3. Es ist technisch nicht möglich, die angezeigten Preise in Echtzeit zu aktualisieren.
Fussnoten:
** "Kostenfreie Lieferung" bedeutet, dass dies unter gegebenen Voraussetzungen zum Zeitpunkt des Datenabrufs vom entsprechenden Anbieter möglich ist, aber nicht garantiert werden kann. Eine Angabe in Echtzeit ist technisch nicht möglich. Die Versandkosten können unter bestimmten Umständen (abweichender Anbieter, Lieferort etc.) unterschiedlich sein. Es gelten die letztendlich im weiteren Bestellprozess angezeigten Versandkosten.
Allgemeine Informationen über Hp Officejet Pro:
HP Officejet Pro ist eine beliebte Serie von Multifunktionsdruckern, die für ihr schnelles Drucken, Kopieren und Scannen bekannt sind. Diese All-in-One-Drucker bieten eine hohe Druckqualität und sind ideal für Unternehmen, die ein hohes Druckvolumen bewältigen müssen. Die günstigen Betriebskosten und die Möglichkeit des beidseitigen Drucks machen den HP Officejet Pro zu einem kosteneffizienten und umweltbewussten Drucker.
Ein weiterer Vorteil des HP Officejet Pro besteht darin, dass es verschiedene Ausführungen für unterschiedliche Arbeitsumgebungen gibt. Es gibt Modelle für den Einsatz in kleinen Büros oder Heimbüros sowie Modelle für große Unternehmen mit einem hohen Druckaufkommen. Auch die drahtlosen Druckoptionen und die Möglichkeit des Druckens von mobilen Geräten machen den HP Officejet Pro zu einer flexiblen Wahl.
Insgesamt ist der HP Officejet Pro eine hervorragende Wahl für Unternehmen jeder Größe, die Wert auf eine zuverlässige, qualitativ hochwertige Drucklösung legen. Wenn Sie einen Drucker suchen, vergleichen Sie unbedingt die verschiedenen Modelle der Serie, um das beste auszuwählen, das Ihren Anforderungen am besten entspricht.
Nach den folgenden Produkten haben andere Nutzer vor kurzem gesucht:
Diese Vergleiche für Top-Angebote im April 2025 könnten ebenfalls interessant sein:
Häufig gestellte Fragen und die passenden Antworten über Hp Officejet Pro:
Wie richte ich meinen hp officejet pro ein?
Einrichten des HP Officejet Pro kann zunächst etwas knifflig erscheinen, aber mit ein paar einfachen Schritten können Sie Ihre Drucker einrichten und bald Einsätze tätigen. Das erste, was Sie tun müssen, ist sicherzustellen, dass Sie alle erforderlichen Teile und Zubehörteile für den Drucker haben, insbesondere das Stromkabel und der Tintenbehälter. Sobald Sie diese Dinge haben, können Sie damit beginnen, den Drucker einzurichten.
Beginnen Sie mit der Installation der Software für den Drucker auf Ihrem Computer oder Ihrem mobilen Gerät. Sie können dies auf der HP-Website herunterladen oder die CD-ROM verwenden, die mit dem Drucker geliefert wurde. Befolgen Sie die Anweisungen auf dem Bildschirm, bis die Softwareinstallation abgeschlossen ist.
Als Nächstes schalten Sie den Drucker ein und stellen sicher, dass die Tintenbehälter mit Tinte gefüllt sind. Der HP Officejet Pro verwendet vier separate Tintenbehälter für schwarz, cyan, magenta und gelb. Überprüfen Sie also, ob alle Behälter richtig eingesetzt werden und ob keiner leer ist.
Verbinden Sie schließlich den Drucker mit dem Computer oder Ihrem mobilen Gerät. Dazu können Sie ein USB-Kabel verwenden oder den Drucker drahtlos über Ihr WLAN-Netzwerk verbinden. Um eine drahtlose Verbindung herzustellen, müssen Sie den Assistenten auf dem Druckerbildschirm ausführen, um die WLAN-Verbindung zu sichern.
Wenn die Verbindung erfolgreich ist, können Sie den Drucker auswählen, wenn Sie drucken möchten, und die Einstellungen anpassen, wie z. B. die Papiersorte, die Druckqualität und die Farbe. Jetzt können Sie endlich mit dem Drucken beginnen und langwierige Druckaufgaben erledigen. Mit diesen Schritten können Sie bald durch die schnelle und komfortable Einrichtung Ihres HP Officejet Pro einen reibungslosen Druckbetrieb genießen.
Wie kann ich den hp officejet pro mit meinem WLAN-Netzwerk verbinden?
Die Verbindung zwischen dem HP Officejet Pro und Ihrem WLAN-Netzwerk ist ein wichtiger Schritt, um das Gerät auf effektive Weise zu nutzen. Es gibt verschiedene Möglichkeiten, den Drucker mit Ihrem WLAN-Netzwerk zu verbinden. Wenn der Drucker mit einem Ethernet-Kabel an Ihren Router angeschlossen ist, können Sie den Drucker wahrscheinlich einfach über den Browser auf der IP-Adresse des Druckers einrichten. Wenn dies jedoch nicht möglich ist, sollten Sie das WLAN-Setup-Programm verwenden.
Um das WLAN-Setup durchzuführen, stellen Sie sicher, dass der Drucker eingeschaltet ist und der Router in Reichweite ist. Drücken Sie dann auf dem Bedienfeld des Druckers die Taste für WLAN oder Netzwerk. Gehen Sie dann zu den WLAN-Einstellungen Ihres Druckers und wählen Sie das Netzwerk aus, mit dem Sie den Drucker verbinden möchten. Geben Sie dann das WLAN-Kennwort ein, um sich mit dem Netzwerk zu verbinden.
Nachdem Sie den Drucker mit Ihrem WLAN-Netzwerk verbunden haben, sollten Sie den Drucker über die Einstellungen auf Ihrem Computer oder Mobilgerät installieren. Führen Sie hier die Anweisungen des Herstellers durch oder laden Sie die Treiber und die Software vom Hersteller herunter.
Im Allgemeinen ist es eine einfache und schnelle Möglichkeit, Ihren HP Officejet Pro mit Ihrem WLAN-Netzwerk zu verbinden, was es für Sie einfacher macht, von überall in Ihrem Haus oder Büro zu drucken. Wenn Sie dennoch Schwierigkeiten haben oder Unterstützung benötigen, sollten Sie sich an den HP-Support wenden, um weitere Anweisungen zu erhalten.
Wie kann ich Papierstau im hp officejet pro beheben?
Ein Papierstau ist eine unangenehme Situation, die bei jedem Drucker auftreten kann, einschließlich des HP OfficeJet Pro. Es kann aus verschiedenen Gründen auftreten, beispielsweise wenn das Papier falsch geladen wurde oder wenn es beschädigt ist. Wenn Sie einen Papierstau bei Ihrem HP OfficeJet Pro haben, müssen Sie zunächst das betroffene Papier entfernen, um den Drucker wieder zum Laufen zu bringen.
Der erste Schritt bei der Behebung eines Papierstaus besteht darin, den Drucker auszuschalten. Entfernen Sie alle Papierstücke, die sich im inneren Bereich des Druckers befinden. Vergewissern Sie sich, dass alle Papierstücke vollständig entfernt wurden, da dies dazu beitragen kann, künftige Staus zu vermeiden. Überprüfen Sie auch den Papierweg, den der Drucker normalerweise durchläuft, um sicherzustellen, dass keine Papierstücke stecken geblieben sind.
Als nächstes sollten Sie den Papierstapel überprüfen. Stellen Sie sicher, dass der Papierstapel flach und ordentlich auf der Papierschale liegt. Überprüfen Sie auch, ob das Papier richtig in den Schlitz eingeführt wurde, um zu vermeiden, dass das Papier schief eingelegt wird. Wenn das Papier beschädigt ist oder eine unebene Oberfläche aufweist, kann dies dazu führen, dass es stecken bleibt.
Wenn Sie alle beschädigten oder unregelmäßigen Blätter aus dem Papierstapel entfernen und sicherstellen, dass der Papierstapel vollständig flach auf der Papierschale liegt, kann dies dazu beitragen, dass zukünftige Papierstaus vermieden werden. Wenn Sie wiederholte Papierstaus haben, kann es hilfreich sein, den Papierzufuhrmechanismus Ihrer Drucker regelmäßig zu reinigen, um Ablagerungen oder Staub zu entfernen.
Insgesamt sollten Sie bei der Behebung eines Papierstaus am HP OfficeJet Pro sorgfältig und vorsichtig vorgehen, um das Risiko von Beschädigungen am Drucker oder dem Papier zu minimieren. Wenn Sie immer noch Schwierigkeiten haben, den Papierstau zu beheben oder andere Probleme mit Ihrem Druck zu haben, sollten Sie sich an den Kundendienst von HP wenden, um Hilfe und Unterstützung zu erhalten.
Wie kann ich die Tintenpatrone im hp officejet pro wechseln?
Der HP Officejet Pro ist ein leistungsstarker Drucker, der in vielen Büros und Homeoffice-Umgebungen genutzt wird. Um sicherzustellen, dass der Druckvorgang immer reibungslos verläuft, muss die Tintenpatrone regelmäßig gewechselt werden. Hier ist eine Schritt-für-Schritt-Anleitung, die Ihnen zeigt, wie Sie die Tintenpatrone im HP Officejet Pro wechseln können.
Schritt 1: Öffnen Sie die Abdeckung des Druckers, indem Sie die Taste an der Vorderseite des Geräts betätigen. Der Druckkopf bewegt sich automatisch in eine Position, in der Sie freien Zugang zur Tintenpatrone haben.
Schritt 2: Suchen Sie die Patrone, die Sie austauschen möchten. Jede Tintenpatrone ist mit einem Symbol gekennzeichnet, das anzeigt, welche Farbe sie enthält. Drücken Sie leicht auf die Patrone, um sie zu entriegeln und herauszuziehen.
Schritt 3: Entpacken Sie die neue Tintenpatrone und nehmen Sie den Schutzstreifen ab. Setzen Sie die Patrone vorsichtig in den dafür vorgesehenen Steckplatz ein, bis sie einrastet.
Schritt 4: Schließen Sie die Abdeckung des Druckers und warten Sie einige Sekunden, bis sich der Druckkopf wieder in seiner Position befindet. Der HP Officejet Pro wird nun den Tintenwechsel automatisch erkennen und das System kalibrieren, um sicherzustellen, dass die Tinte korrekt fließt.
Zusammenfassend lässt sich sagen, dass der Wechsel der Tintenpatrone im HP Officejet Pro ein einfacher Vorgang ist, der in nur wenigen Minuten erledigt werden kann. Durch regelmäßiges Wechseln der Tintenpatrone können Sie sicherstellen, dass der Drucker stets reibungslos funktioniert und qualitativ hochwertige Ausdrucke liefert.
Wie kann ich vom hp officejet pro aus scannen oder faxen?
Als multifunktionales Gerät ermöglicht der HP Officejet Pro das Scannen und Faxen von Dokumenten auf unterschiedliche Weise. Es gibt zwei grundlegende Methode, mit denen Sie Dokumente auf Ihrem HP Officejet Pro scannen können. Die erste Methode besteht darin, Ihr Dokument direkt auf das Gerät zu legen und es einzuscannen. Dafür legen Sie das Dokument auf das dafür vorgesehene Glas. Anschließend wählen Sie am Bedienfeld Ihres Officejet Pro Scannen aus und wählen Sie das Zielverzeichnis. Alternativ können Sie auch die HP Smart-App verwenden, um über Ihr Smartphone oder Tablet zu scannen. Hierbei ist es ebenfalls wichtig, dass Sie das Dokument auf das Gerät legen.
Wenn es um das Faxen geht, können Sie Dokumente direkt über den HP Officejet Pro faxen. Legen Sie das Dokument auf die dafür vorgesehene Glas-Fläche und drücken Sie die Faxen-Taste auf dem Bedienfeld des Geräts. Hierbei müssen Sie jedoch beachten, dass Sie über eine aktive Telefonleitung verfügen müssen, um das Faxen durchzuführen. Alternativ können Sie das Faxen auch über Ihre WLAN-Verbindung durchführen. Hierzu sollten Sie jedoch zunächst Ihre E-Mail-Adresse mit dem HP Officejet Pro verknüpfen. Anschließend können Sie Dokumente per E-Mail an Ihre Faxnummer senden.
Zusätzlich dazu gibt es den Dokumenteneinzug, der ein nützliches Feature für das Scannen von mehrseitigen Dokumenten ist. Verwenden Sie in diesem Fall den automatischen Dokumenteneinzug an der Oberseite des Druckers, um mehrere Seiten schnell und einfach zu scannen oder zu faxen. Hierbei können Sie je nach Wunsch Farbeinstellungen, OCR oder die automatische Größenanpassung festlegen. So wird das Scannen und Faxen noch einfacher und schneller.
Abschließend lässt sich sagen, dass der HP Officejet Pro ein vielseitiges Gerät ist, das es Ihnen ermöglicht, viele Aufgaben schnell und einfach zu erledigen. Ob Sie nun Dokumente scannen, faxen oder kopieren möchten, das Gerät bietet Ihnen verschiedene Möglichkeiten, Ihre Anforderungen zu erfüllen. Ganz egal, ob Sie über eine Telefonleitung oder eine WLAN-Verbindung verfügen, Sie können auf jeden Fall direkt von Ihrem HP Officejet Pro aus scannen oder faxen.